ThinkPad X230 取り付けたmSATA SSDにOS環境をリカバリ(4)
前回の記事(ThinkPad X230 のMini PCI ExpressスロットにmSATA SSDを追加する手順)では、買ってきた mSATA SSDを X230のMini PCI Expressスロットに追加するところまで掲載したが、今回はそのSSDにOS環境をリカバリする工程を掲載したいと思う。
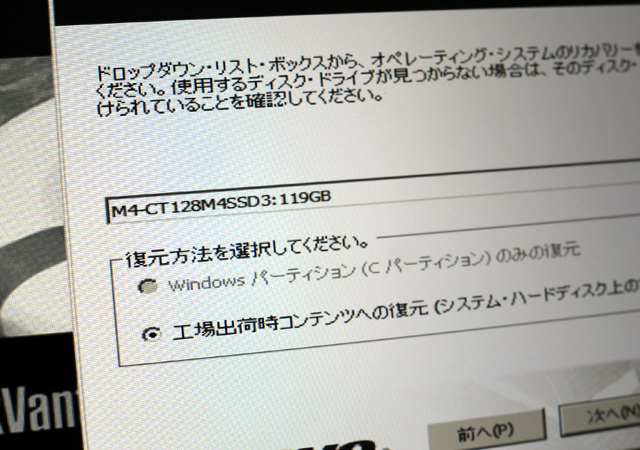 やり方は簡単で、X230で作成したリカバリディスクを利用する。 普通にリカバリする要領と同じである。 まず、マシンをシャットダウンした状態で外付けのDVDドライブを取り付け、作成したリカバリディスクのブートメディア(1枚目に作成したメディア)を挿入。 その後、マシンを起動させる。 なお、今回は通常とは異なるドライブでリカバリを行うため、マシンを起動させる前に、元々入っていたHDDを抜いておいた方が良いだろう。(HDDを入れたままだと、mSATA SSDではなくHDDの方にリカバリを行おうとするため) 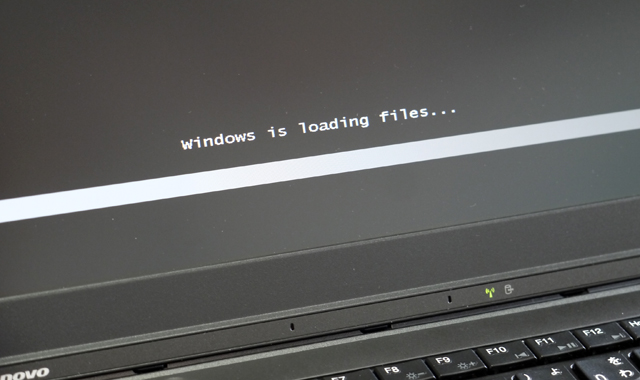 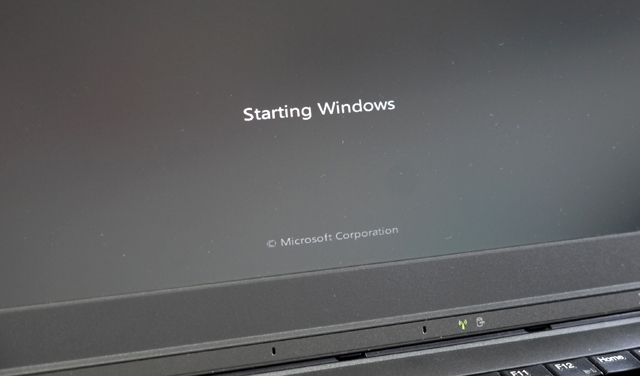 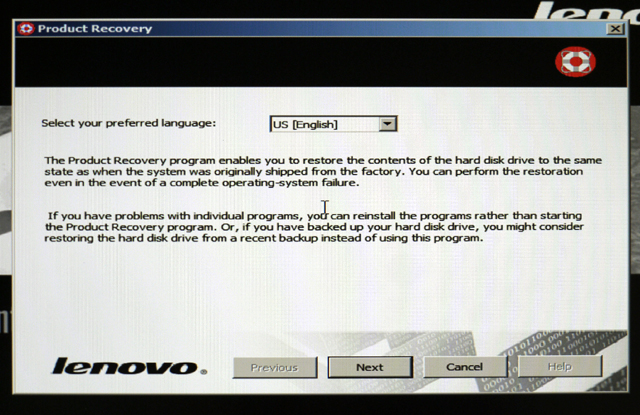 起動後、まず言語の選択画面が表示される。 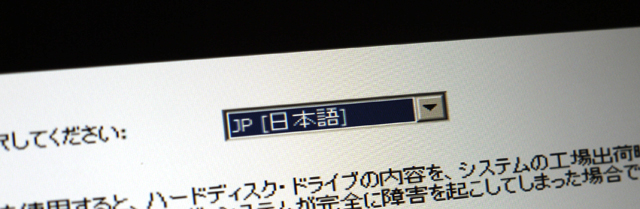 もちろん私は日本語を選択。 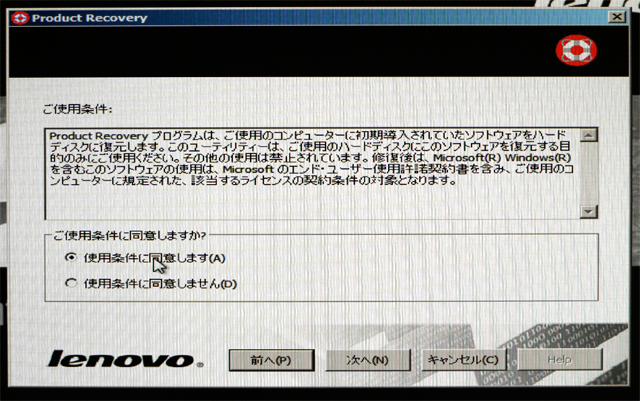 使用条件に同意し・・ 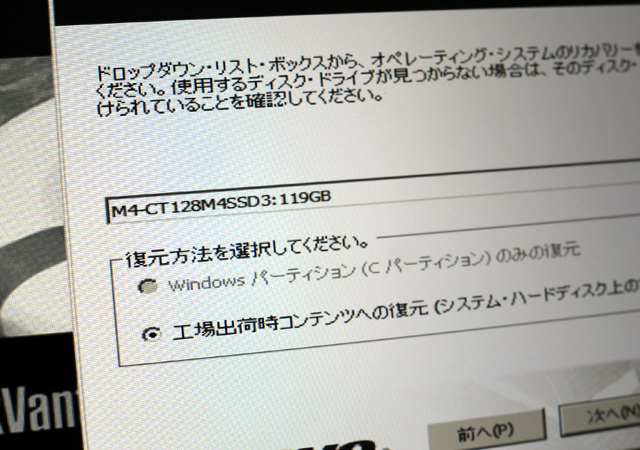 環境をリカバリするディスクを選択。 といっても既にHDDを抜いてしまっている状態であるため、選択できるのはmSATA SSDのみである。 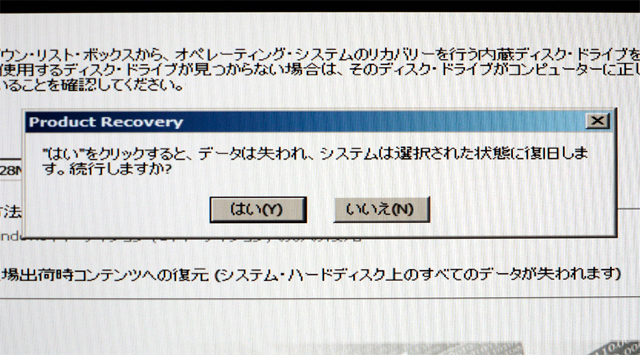 SSDを選択し、そのままリカバリを進めていく。 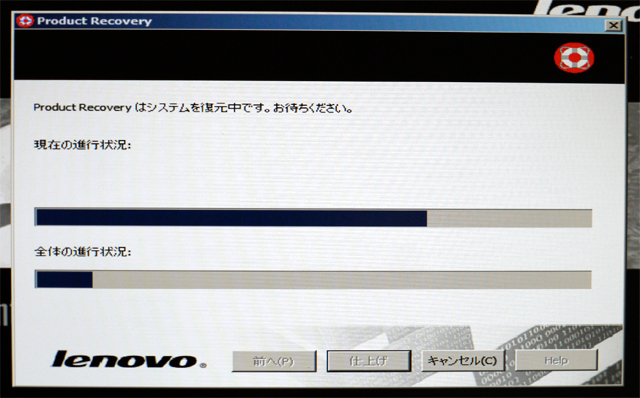 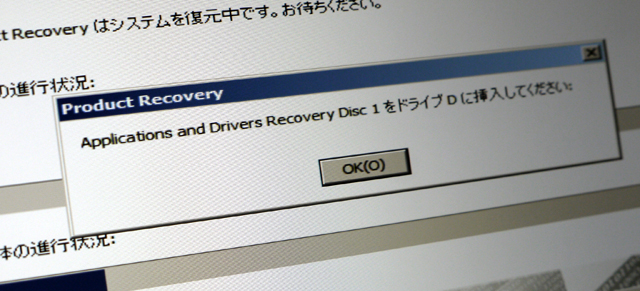 しばらくするとリカバリディスク1を挿入する旨のダイアログが表示されるので、作成したリカバリディスク4枚のうち、2枚目を挿入する。(作成したディスクは1枚目がブートメディア、2〜4枚目がリカバリメディア) 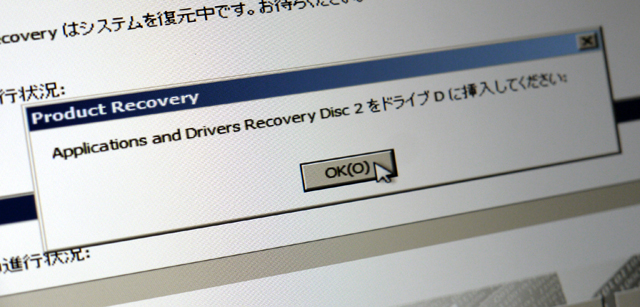 しばらくするとまた同様のダイアログが表示されるので、次のメディアを挿入。 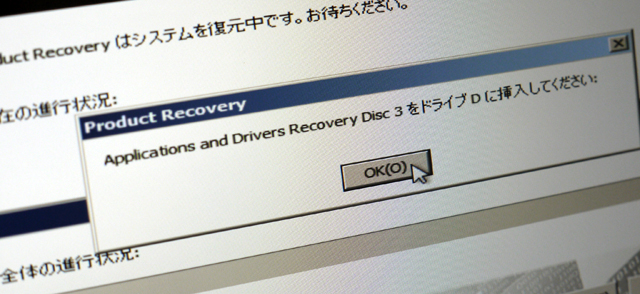 同様に、最後のリカバリメディアを挿入。 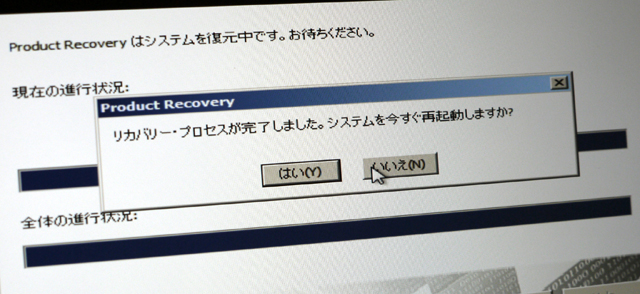 リカバリ完了。 「はい」を選択し、システムを再起動させる。  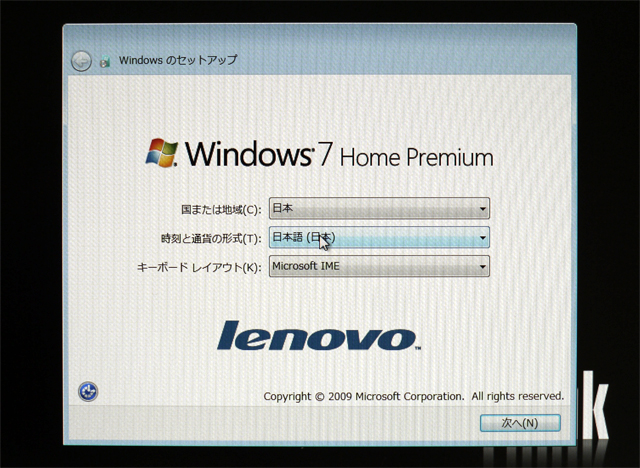 ここからは、普通にWindows 7のセットアップを行う。 セットアップ完了後は、普通にWindows 7を使えるようになっているはずである。 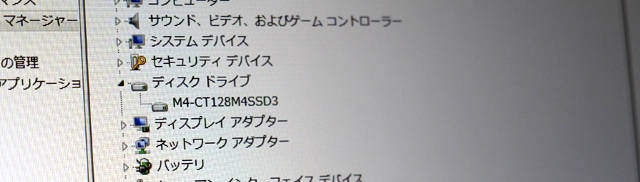 デバイスマネージャを確認。 この時点では、mSATA SSDのみの1ドライブ構成だが、ここにもともと搭載されていたHDDを追加&フォーマットして、2ドライブ構成にする。 リカバリ前に抜き出したHDDを、再びHDDベイに挿入してマシンを起動。 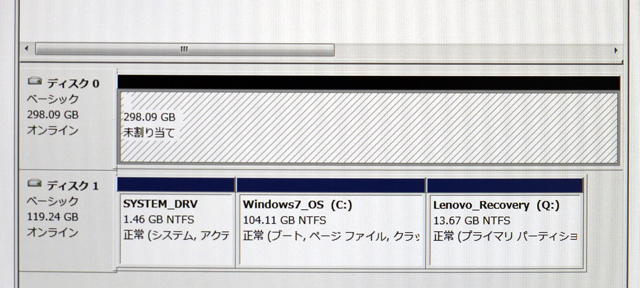 HDDをフォーマット後、コンピューターを右クリックし「管理>ディスクの管理」を確認すると、ディスクの状態は上の写真のような構成になっている。 HDDが未割り当てとなっており、ドライブとして認識されていない状態である。 というわけで、HDD上にボリュームの作成を行う。 未割り当てになっているディスクの上で右クリックし、新しいボリューム作成のウィザードを開始する。  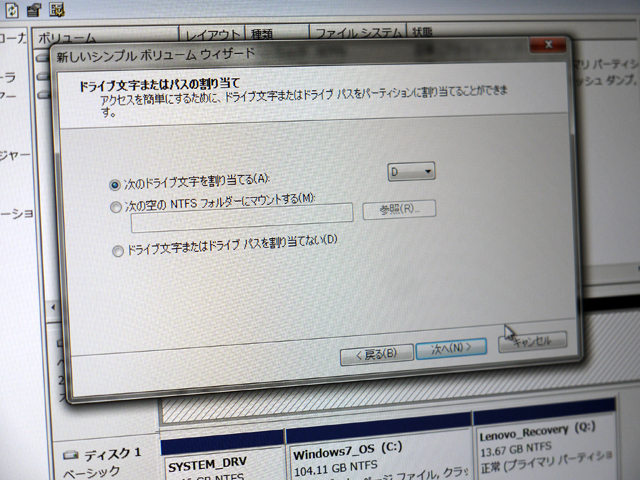 普通は2ndドライブはDになるが、ドライブ文字には好きなものを割り当てればよいだろう。 ボリュームを作成した後、ドライブ全体の状態を確認してみると・・ 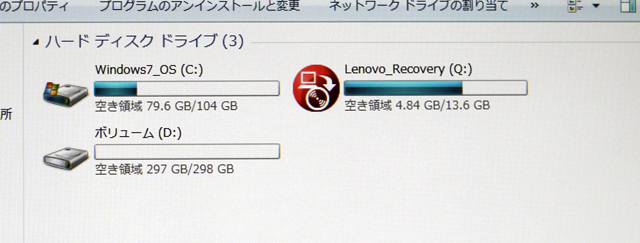 ちゃんとHDDがDドライブとして認識されている。 これでHDDの換装作業は完了。 SSDが起動ディスクであるため、起動や処理などが非常に高速になった。SSDのみだと容量面で不安もあるが、HDDも搭載されているためその心配もない。唯一、mSATA SSDを追加したスロットがSATA2対応である事を除けば、非常に満足である。(これについてはまた後程) というわけで、次はメモリをアップグレードする。 |
